

Ps2pdf /home/lori/Documents/unsecured.ps /home/lori/Documents/unsecured.pdf Once ps2pdf is installed, type the following command at the prompt and press Enter. The postscript file is generated and placed in the folder you specified in the command.
#PDFINFO CENTOS 6 PDF#
Replace this with the full path and filename you want to use for the unprotected PDF file generated by pdftops.
#PDFINFO CENTOS 6 PASSWORD#
Replace “password” with the password that opens your protected PDF file.įull path and filename for the unprotected PDF file that will be generated. Prompt for the user password to open the protected PDF file. The breakdown of the command is as follows: pdftops Pdftops -upw password /home/lori/Documents/secured.pdf /home/lori/Documents/unsecured.pdf Type the following command at the prompt and press Enter. Once xpdf-utils is installed, you’re ready to convert your password-protected PDF file to a postscript file.
#PDFINFO CENTOS 6 INSTALL#
If not, type the following command at the prompt and press Enter to install the package. The xpdf-utils package may already be installed if you’re using the latest version of Ubuntu. To remove a password from a PDF file, we will use the PDF to PostScript (pdftops) tool and the Ghostscript PostScript-to-PDF Converter to convert the postscript file back to an unprotected PDF file. For more information about each tool, type the command (in parentheses for each tool listed) followed by “–help” (two dashes before help). Xpdf-utils is a package of PDF utilities that includes a PDF to PostScript converter (pdftops), a PDF document information extractor (pdfinfo), a PDF image extractor (pdfimages), a PDF to text converter (pdftotext), and a PDF font analyzer (pdffonts).
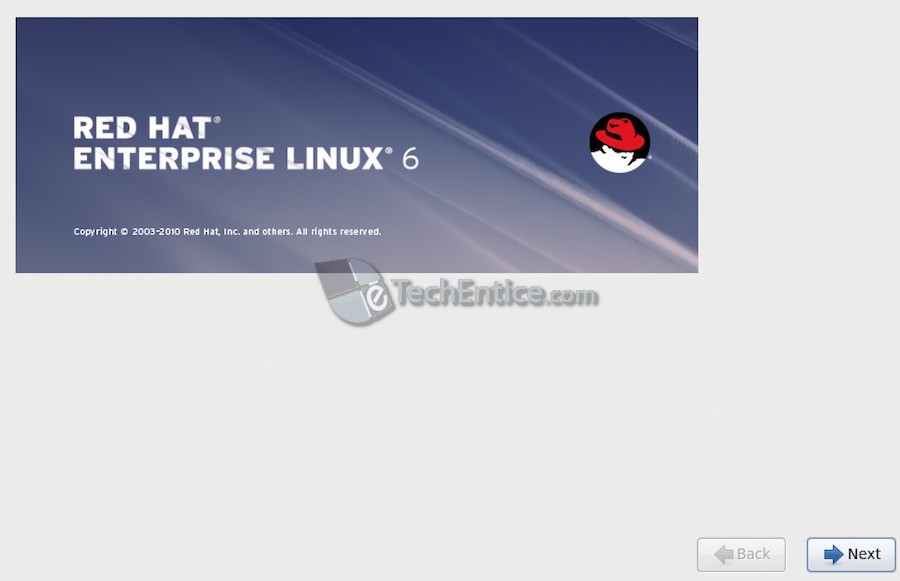
Replace this with the full path and filename you want to use for the unprotected PDF file generated by QPDF. Replace the full path and filename with one for your file.įull path and filename for the unprotected PDF file that will be generated. Prompt for the full path and filename of the PDF file from which you want to remove the password. decrypt /home/lori/Documents/secured.pdf
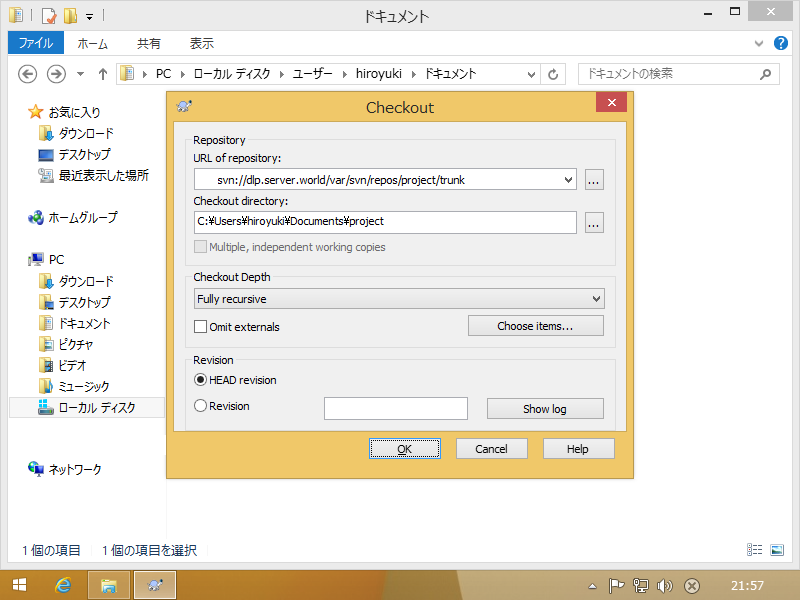
NOTE: There are two dashes before “password” on the left side of the equals sign. Enter the password for your file after the equals sign. Prompt for the password to open the protected PDF file. The breakdown of the command is as follows: qpdf Qpdf –password=password –decrypt /home/lori/Documents/secured.pdf /home/lori/Documents/unsecured.pdf Once QPDF is installed, type the following command at the prompt and press Enter. Type your account password when prompted and press Enter. If it’s not installed, press Ctrl + Alt + T to open a Terminal window and type the following command at the prompt. If you’re using the latest version of Ubuntu (14.04 as of the writing of this article), QPDF is most likely installed. The tool allows you to encrypt and decrypt, web-optimize, and split and merge PDF files. QPDF is a command-line program for Linux that converts from one PDF file to another equivalent PDF file while preserving the content of the file. The unprotected PDF file is generated and saved to the location you specified in the command. Replace the path shown here with the full path and filename you want to use for the unprotected PDF file generated by pdftk.
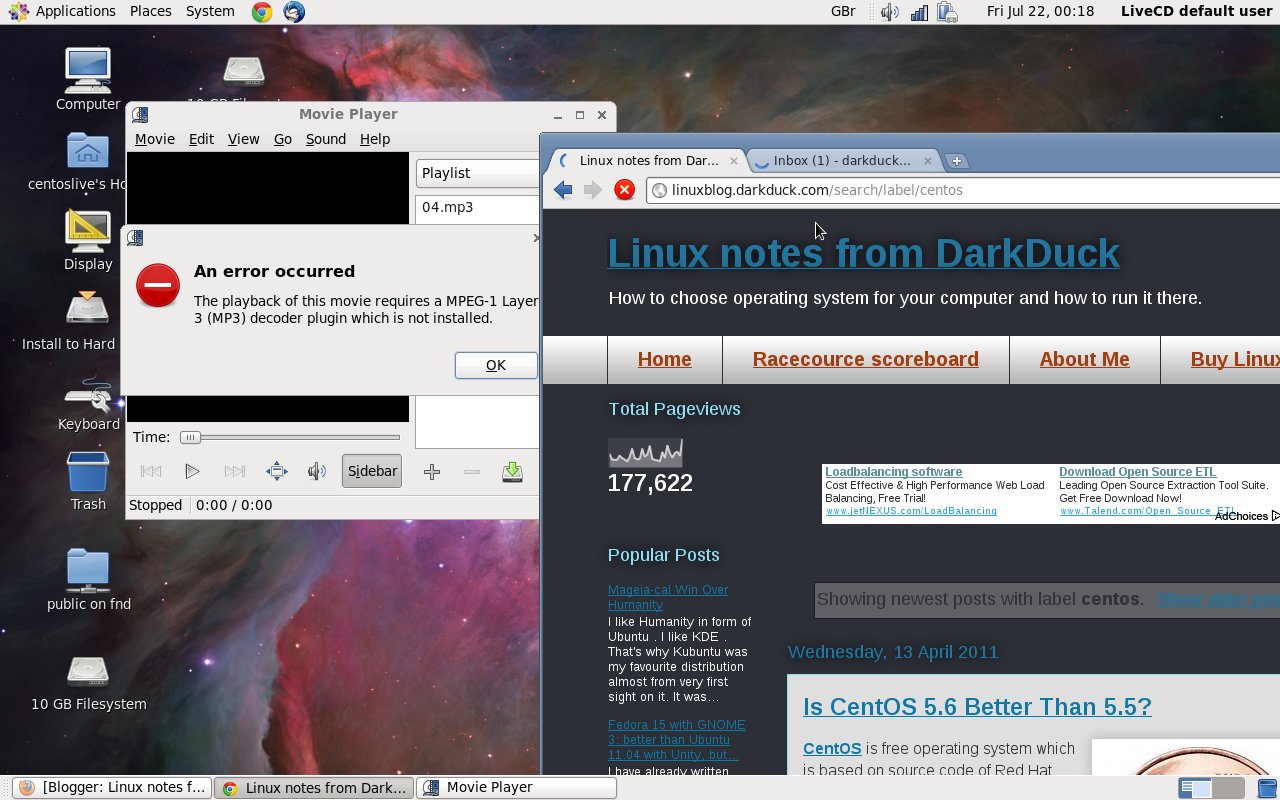
Prompt for the path and file name you want to use for the unprotected PDF file generated by pdftk followed by the full path and filename for the unprotected PDF file that will be generated. Output /home/lori/Documents/unsecured.pdf Replace “password” with the password used to open your file. Prompt for entering the user password for the protected PDF file and the password used to open the file. Replace this with the full path and filename for your password-protected PDF file. The breakdown of the command is as follows: pdftkįull path and filename of the password-protected PDF file. Pdftk /home/lori/Documents/secured.pdf input_pw password output /home/lori/Documents/unsecured.pdf When the installation is finished type the following command at the prompt, replacing the relevant parts as indicated below.


 0 kommentar(er)
0 kommentar(er)
